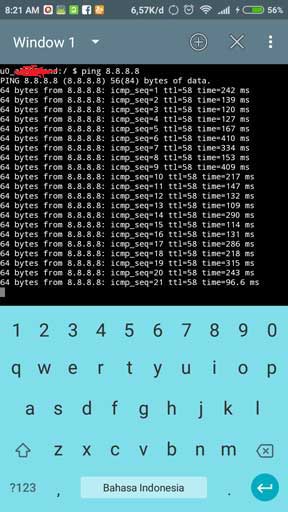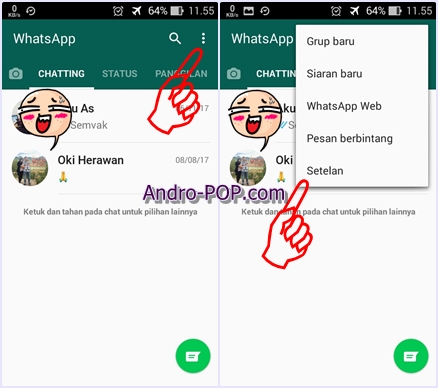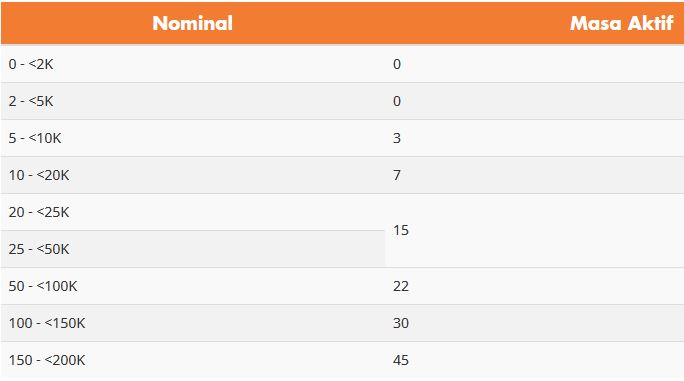Menyimpan daftar kontak telepon merupakan hal yang perlu dilakukan bagi setiap pengguna telepon. Saat ini, pemilik smartphone dapat mencadangkan daftar kontak dengan Google Drive. Maka itu, perlu dipelajari bagaimana cara mencadangkan kontak ke Google Drive dengan benar.
Saat pemilik smartphone memutuskan untuk mengganti smartphone lama dengan yang baru, pemilik harus menyimpan data-data dalam smartphone lama terlebih dahulu. Salah satunya, adalah daftar kontak telepon teman, keluarga hingga rekan kantor.
Cara Pertama Mencadangkan Daftar Kontak ke Google Drive
Ada dua cara yang dapat dilakukan untuk menyimpan daftar kontak di Google Drive. Meski demikian, kedua cara tersebut tidak terlalu berbeda, sehingga pembaca dapat memilih yang mana yang mau diikuti. Berikut cara mencadangkan kontak ke Google Drive yang pertama:
1. Pilih Nomor Kontak Yang Ingin Dicadangkan
Mula-mula, buka aplikasi Kontak atau Telepon pada smartphone Android. Lalu, pilih dan tahan nomor telepon yang mana yang ingin disimpan. Pembaca kemudian dapat memilih nomor telepon lainnya, atau dapat memilih opsi Semua pada bagian atas kiri layar.
2. Ubah File Menjadi .VCF
Setelah memilih nomor mana yang ingin dicadangkan, pilih opsi Berbagi pada atas kanan layar. Jika muncul dua pilihan, pilih opsi untuk mengubah daftar kontak menjadi file .vcf (file dengan format vCard). Pembaca dapat merubah nama file .vcf sesuai yang diinginkan.
3. Pindahkan ke Google Drive
Setelah itu, pembaca akan diberi pilihan dimana file akan disimpan. Karena artikel ini membahas tentang Google Drive, maka pembaca hanya tinggal memilih pilihan Google Drive. Pembaca akan mendapat kesempatan sekali lagi untuk mengganti nama dokumen.
Selain judul dokumen, isi akun mana yang akan dipakai untuk menyimpan daftar kontak, dan folder apa dalam Google Drive. Jika sudah selesai, pilih Simpan.
Cara Kedua Mencadangkan Daftar Kontak Ke Google Drive
Hampir sama seperti cara pertama di atas, cara yang kedua sedikit lebih fleksibel untuk diikuti. Berikut cara mencadangkan kontak dengan metode yang kedua:
- Pertama, kembali ke aplikasi Kontak seperti halnya dengan cara pertama.
- Lalu, langsung pilih ikon tiga titik pada atas kanan layar, lalu pilih Berbagi.
- Pilih nomor telepon yang ingin dicadangkan, atau pilih semua jika diinginkan.
- Simpan dengan file format .vcf, lalu pilih berbagi ke Google Drive.
- Ubah judul, akun Google, dan folder yang diinginkan, lalu pilih Simpan.
Cara Memulihkan Kembali Daftar Kontak di Google Drive
Setelah mengetahui cara mencadangkan kontak ke Google Drive, ada baiknya bagi pembaca untuk juga mengetahui cara pemulihan kontak. Jadi, ketika sudah membeli smartphone yang baru, pembaca tidak kesulitan untuk mengembalikan daftar kontak yang dicadangkan. Begini cara memulihkannya:
1. Buka Aplikasi atau Situs Google Drive
Mula-mula, buka aplikasi Google Drive pada smartphone. Apabila pembaca belum memiliki aplikasi Google Drive, dapat mengunduhnya melalui Play Store. Selain aplikasi, pembaca juga dapat mengunjungi situs Google Drive melalui browser smartphone.
2. Pilih dan Buka File Yang Sudah Diupload
Pada halaman Google Drive, pembaca dapat melihat dengan jelas file kontak dengan format .vcf sudah dicadangkan. Cara mengubah file berisi daftar kontak yang dicadangkan di Google Drive sangatlah mudah. Hanya tinggal mengklik file .vcf, dan smartphone akan memproses file tersebut.
3. Simpan Kontak Ke Dalam Smartphone
Terakhir, file akan terbuka dengan daftar nomor telepon yang dicadangkan sebelumnya. Pilih opsi Simpan, dan smartphone akan melakukan proses impor dari Google Drive. Daftar kontak yang dicadangkan, kini sudah berada di aplikasi Kontak smartphone.
Demikian penjelasan cara mencadangkan kontak ke Google Drive, dan memulihkannya kembali ke smartphone. Keberadaan Google Drive mempermudahkan pemilik smartphone untuk menyimpan tidak hanya dokumen, namun juga daftar kontak penting. Namun, selalu pastikan file .vcf memang sudah tercadangkan sebelum mengganti smartphone.