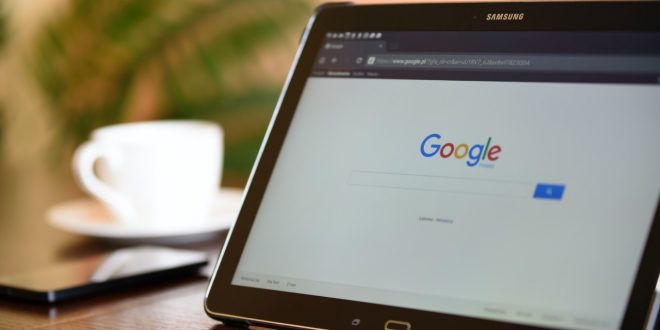Google Meet adalah salah satu produk keluaran Google yang memiliki fungsi serupa dengan Zoom Meeting. Menjadi layanan komunikasi yang dirilis pada tahun 2017 untuk menyempurnakan Google Hangouts. Karena berhubungan dengan meeting, berikut cara mengaktifkan kamera Google Meet yang diblokir.
Seperti aplikasi penunjang meeting lainnya tentu saja harus terhubung dengan kamera dan mikrofon. Setiap kali melakukan penginstalan aplikasi pasti ada pemberitahuan untuk meminta izin dari kedua fitur tersebut. Kadang pengguna lengah atau melewatkannya yang menyebabkan kamera dan mikrofon terblokir.
Saat kamera dan mikrofon sudah terblokir pengguna tidak dapat menggunakannya saat melakukan meeting. Hal ini akan mengganggu berjalannya meeting dan membuat waktu meeting terbuang sia-sia. Jika pengguna sedang mengalaminya, berikut langkah-langkah mengatasinya dan sesuaikan dengan device yang digunakan.
1. Melalui Komputer
Pengguna yang menggunakan aplikasi ini melalui browser atau peramban pada laptop atau pc bisa melakukan ini. Cara mengaktifkan kamera Google Meet yang diblokir sangat gampang dan tidak memerlukan waktu lama.
- Buka browser yang akan digunakan untuk melakukan meeting baik Chrome, Firefox atau sebagainya.
- Setelah browser terbuka, pilih ikon titik tiga di atas pojok kanan browser.
- Cari pengaturan lalu pilih privasi dan keamanan.
- Selanjutnya klik setelan situs dan pilih kamera atau mikrofon.
- Pilih opsi Google Meet dan ijinkan penggunaan kamera atau mikrofon.
Pastikan menghapus izin atau pengecualian dengan memilih hapus website dari daftar blokir, ini hanya akan membuat website tidak lagi terblokir. Nanti akan muncul pilihan untuk mengijinkan atau tidak setelah pengguna menghapus website dari daftar blokir.
- Jika pengguna baru pertama kali melakukan meeting melalui browser dapat melakukan ini agar tidak terblokir.
- Klik link meeting yang akan dimasuki, nanti link akan otomatis terbuka pada browser yang sering digunakan.
- Tunggu proses loading sampai Google Meet siap digunakan. Nanti akan muncul notifikasi meminta izin menggunakan kamera dan mikrofon.
- Pilih boleh atau allow, jika notifikasi tidak muncul bisa reload website agar notifikasi muncul kembali.
2. Melalui Smartphone
Bagi pengguna smartphone apalagi pengguna aplikasi Google Meet cara yang harus dilakukan sangat mudah dan tidak terlalu sulit seperti pengguna browser. Ikuti langkah di bawah dengan teliti dan hati-hati.
- Masuk ke pengaturan atau setting pada smartphone.
- Pilih menu aplikasi atau menu manajemen aplikasi, tergantung dari smartphone masing-masing.
- Setelah itu pilih kelola aplikasi atau semua aplikasi.
- Cari dan klik aplikasi Google Meet.
- Buka menu perizinan aplikasi akan muncul perizinan apa saja yang diizinkan atau tidak sebelumnya.
- Pilih kamera dan izinkan aplikasi untuk mengaksesnya saat diperlukan.
Sedangkan bagi pengguna yang belum memiliki Google Meet bisa unduh terlebih dahulu dan tunggu sampai unduhan selesai. Setelah itu masuk ke aplikasi dan izinkan semua yang dibutuhkan seperti kamera, mikrofon, lokasi dan sebagainya.
3. Melalui Ipad Atau Tablet
Cara mengaktifkan kamera Google Meet yang diblokir pada Ipad hampir sama dengan cara yang dilakukan untuk smartphone. Pertama-tama masuk ke menu pengaturan yang ada di tablet atau Ipad. Selanjutnya pilih aplikasi yang akan menampilkan semua daftar aplikasi yang sudah terinstal.
Dari semua daftar aplikasi pilih Google Meet dan masuk ke menu perizinan lalu pilih kamera dan mikrofon. Dengan menginstal aplikasi ini akan memudahkan pengguna untuk melakukan perizinan dan memblokir fitur yang dirasa tidak perlu.
Pengguna yang tidak ingin menginstal aplikasi bisa melakukan cara yang sama seperti saat menggunakan komputer. Dapat mengakses Google Meet menggunakan browser atau peramban yang ada di Ipad atau tablet dan juga smartphone.
Setelah mengetahui cara mengaktifkan kamera Google Meet yang diblokir di berbagai device, pengguna yang mengalami masalah ini bisa memperbaiki dan tidak perlu panik lagi. Apabila masih tidak berfungsi bisa ulangi langkah diatas dengan lebih teliti lagi.