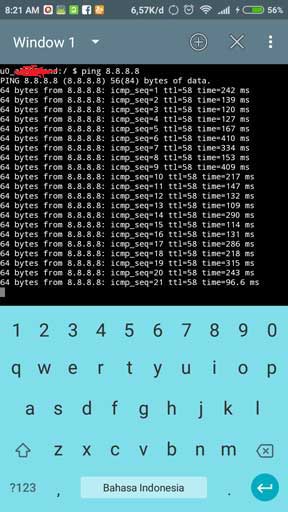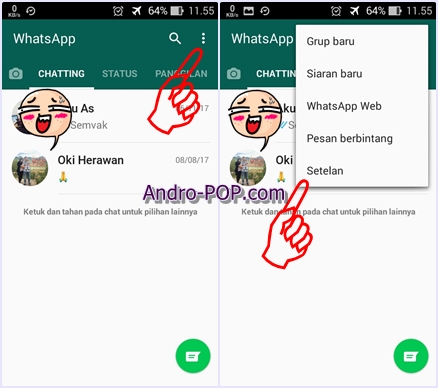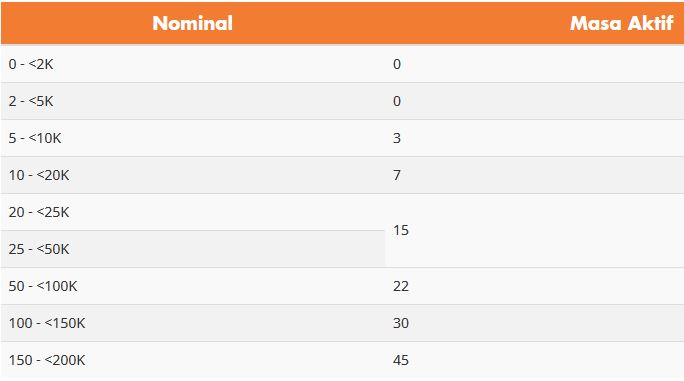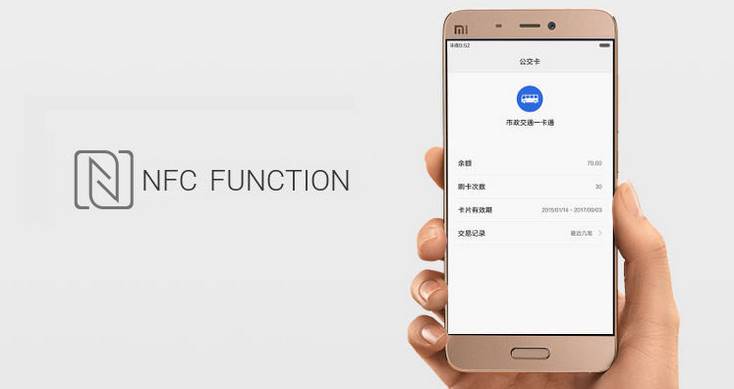Cara Menambah Gambar di Microsoft Word HP Dengan Mudah – Menggunakan Microsoft word pada ponsel memang sangat membantu pekerjaan bagi sebagian orang. Bahkan menggunakan Microsoft word pada ponsel juga bisa menambahkan tanda tangan.
Namun kali ini akan dibahas sebagaimana cara menambah gambar di microsoft word di hp dengan mudah.
Aplikasi Microsoft word memang multifungsi untuk membantu dalam kegiatan tulis menulis seperti membuat dokumen yang menggunakan ponsel.
Begitu pun jika ingin menambahkan suatu foto dalam dokumen tersebut. Jika masih bingung, pengguna bisa simak uraiannya sebagai berikut:
1. Dengan Menambah Foto Yang Ada Di Galeri
Terdapat dua cara yang bisa pengguna coba praktekkan salah satunya adalah dengan menambahkan foto yang sudah ada di galeri.
Cara tersebut juga cukup mudah untuk di praktekkan. Oleh sebab itu pengguna bisa langsung praktekkan langkah cara berikut ini:
- Langkah pertama, untuk menambah gambar pada Microsoft word menggunakan hp adalah dengan menyimpan foto tersebut terlebih dahulu.
- Kemudian pastikan juga bahwa pengguna sudah memiliki aplikasi Microsoft word, jika belum maka bisa unduh terlebih dahulu di play store.
- Bila keduanya sudah dipastikan ada maka langkah selanjutnya adalah dengan membuka aplikasi, perlu diingat bahwa penambahan gambar bisa dilakukan secara offline.
- Bila sudah masuk pada aplikasi Microsoft word, maka tinggal buka dokumen yang sudah ada atau dengan membuat yang baru.
- Klik ikon segitiga pada bagian pojok sebelah kanan paling bawah atau di atas keyboard.
- Berikutnya adalah dengan klik beranda untuk menampilkan menu selanjutnya.
- Klik menu sisipkan kemudian klik atau tap menu gambar.
- Pengguna tinggal pilih gambar yang akan ditambahkan di galeri.
- Bila foto sudah dipilih tinggal klik foto tersebut lalu atur posisi atau pengguna juga bisa potong terlebih dahulu agar foto lebih kecil.
- Bila foto sudah sesuai dengan yang diinginkan tinggal klik selesai, nanti akan langsung masuk pada dokumen, dan pengguna juga bisa mengatur posisinya kembali.
- Jadi pengguna bisa tentukan lagi posisi yang tepat di dalam dokumen.
- Atau jika ingin mengganti dengan foto lain tinggal klik ikon silang dan lakukan hal seperti sebelumnya.
2. Dengan Menambah Foto Menggunakan Kamera Langsung
Sebelumnya sudah disebutkan cara menambah gambar di microsoft word di hp maka berbeda dengan ini.
Sebab cara kedua ini adalah dengan menambahkan foto menggunakan kamera. Jadi pengguna tak perlu menyimpan foto terlebih dahulu di penyimpanan ponsel.
- Langkah pertama yang perlu pengguna lakukan adalah dengan membuka aplikasi Microsoft word di hp yang pengguna miliki.
- Selanjutnya tinggal buka dokumen, buku kerja atau presentasi yang akan disisipkan sebuah gambar.
- Kemudian ketuk dan pastikan lokasi yang bahkan ditambahkan gambar.
- Klik ikon huruf A dan juga pensil kemudian klik sisipkan.
- Bila sudah maka pada menu selanjutnya pengguna cukup klik kamera untuk memotret gambar yang akan ditambahkan.
- Selanjutnya tinggal klik ikon kontrol untuk mengatur foto seperti pencahayaan dan sebagainya.
- Pada ikon kontrol tersebut pengguna juga bisa mengatur timer, mengatur ukuran, bahkan bisa mengatur atau mengubah ke dalam mode lanskap.
- Setelah mengkonfigurasi gambar maka pengguna bisa klik ikon Kamera.
- Jika sudah maka secara otomatis foto yang baru saja diambil akan langsung masuk pada file dokumen tersebut.
- Jika gambar yang didapat masih kurang memuaskan maka bisa klik tanda silang untuk menghapusnya, dan melakukan hal yang sama lagi.
Demikian merupakan dua cara menambah gambar di microsoft word di hp yang bisa pengguna praktikkan.
Kedua cara yang sudah disebutkan tersebut bisa dilakukan secara offline bahkan lebih baik. Sebab jika dilakukan secara online terkadang malah bisa lemot atau semacamnya.